电脑一键重装xp系统步骤详解
- 分类:教程 回答于: 2021年06月20日 10:00:05
xp系统对于电脑的配置要求比较低,而且操作比较简单,对于一些还在使用老电脑的用户来说是非常友好的。有网友想了解旧电脑如何重装xp系统,今天小编就给大家演示一个简单实用的在线一键重装xp系统教程。
一、具体的视频教程如下:利用小白三步装机版一键重装winxp系统
二、具体的图文安装步骤如下:利用小白一键重装系统重装xp系统。
1、先在电脑上下载安装小白一键重装系统软件,关闭电脑的杀毒软件打开,然后选择xp系统点击安装此系统。(注意安装之前,备份好系统盘c盘的重要资料)
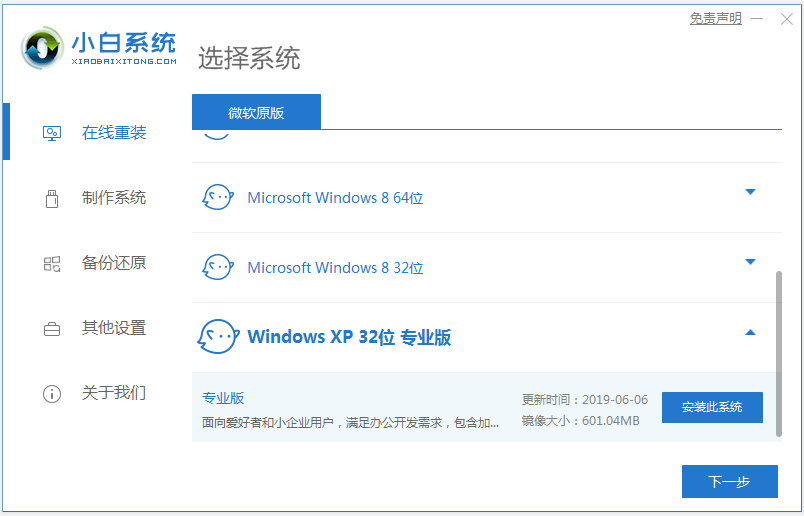
2、软件会自动开始下载xp镜像文件。
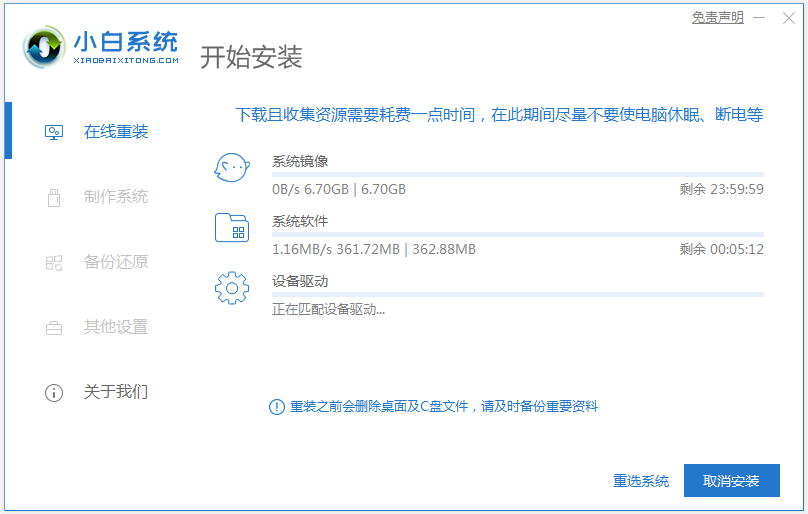
3、环境部署完成后,立即重启电脑。
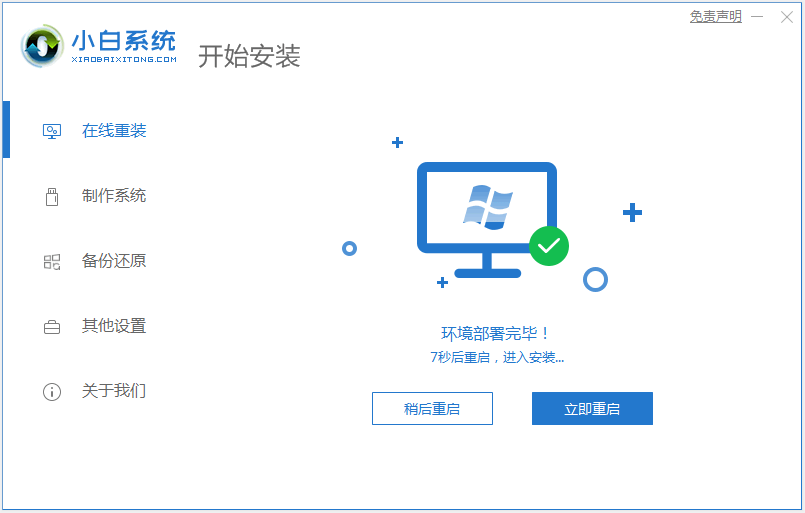
4、在该界面,选择xiaobai-pe系统回车进入。
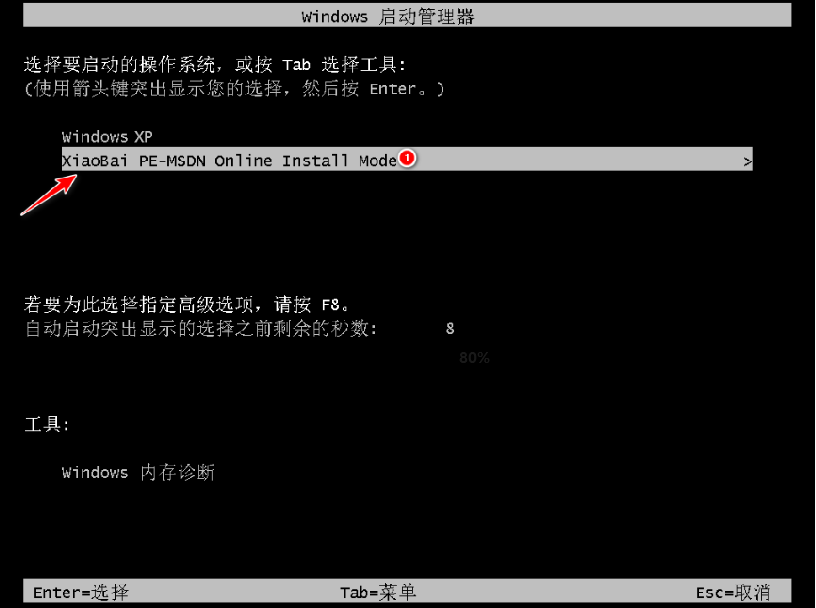
5、进入pe系统后,小白装机工具会自动进行xp系统安装。
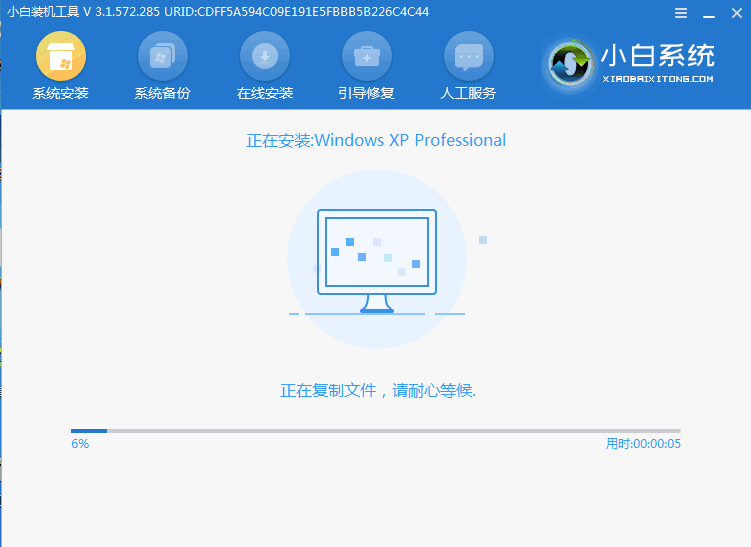
6、安装完成后,选择立即重启。
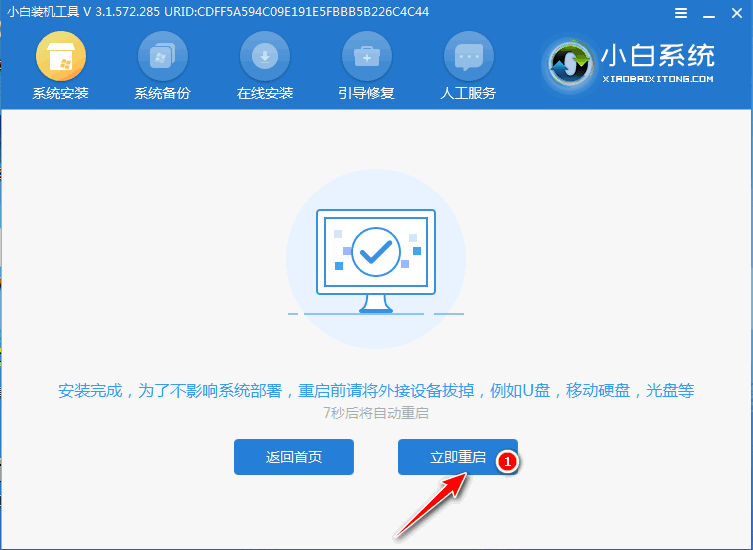
7、安装过程中,输入图中的密钥激活xp。
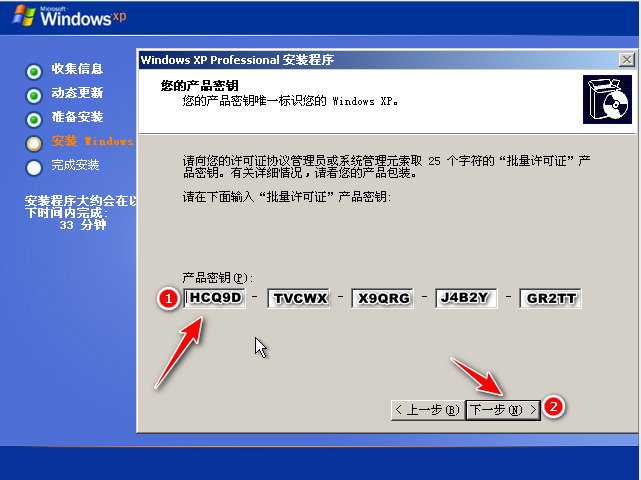
8、当进入到windows xp系统桌面时即表示安装成功啦。

以上便是使用小白一键重装系统工具在线一键重装xp系统的方法,有需要的小伙伴可以参照教程进行操作。
 有用
26
有用
26


 小白系统
小白系统


 1000
1000 1000
1000 1000
1000 1000
1000 1000
1000 1000
1000 1000
1000 1000
1000 1000
1000 1000
1000猜您喜欢
- 一键重装系统win864位旗舰版图文教程..2017/07/18
- hp电脑重装系统步骤教程2023/03/20
- 激活码生成器的使用方法2022/05/20
- 游戏不能全屏怎么办2015/07/08
- 不收费的数据恢复软件有哪些..2022/05/17
- 教大家新安装的windows11怎么激活..2021/07/14
相关推荐
- 苹果电脑怎么重装系统教程图解..2023/04/28
- 简单几招让任务管理器重新工作..2015/10/17
- 笔记本电脑系统重装步骤详解..2022/06/02
- 电脑固态硬盘如何重装系统..2022/11/09
- 小马一键重装系统后开不起机解决方法..2023/02/20
- 分享笔记本显卡性能天梯图2022新版..2022/12/07

















